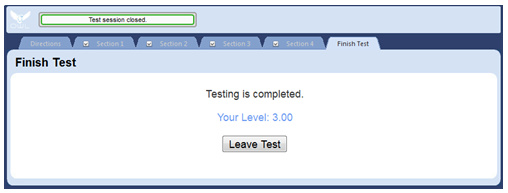ADMIN | BUILDING | TESTING | ASSESSMENT | REPORTING | TOOLS | ARCHIVES | SYSTEM
Building Submenus >> TEST | ITEMS | MEDIA | MESSAGE TEMPLATES | DYNAMIC FEEDBACK | CERTIFICATES | RUBRICS
Property Definitions and Settings
Test Level Properties
Click on the Property Settings Control at the topmost Test level to control the settings for your online activity.
Name
The Name of the Test is used to find your activity in the OWL TMS List Pages. You can also change this using the Name Field of the test builder.
My Test - OWL automatically enters "My Test" for a new test's name. It is recommended that you change this.
User Defined - Create a name that will help you filter and sort the Test List Page.
Title of the test that is displayed to the test takers.
My Test - It is recommended that you change this.
User Defined - You can have several different activities with the same title. (e.g., "Final Exam" or "Entrance Exam")
Title
Equipment Check Shown
This property allows you to do additional equipment checks beyond what is required by the test content.
Auto - OWL will display the appropriate system check page based upon the content of your test.
Play Audio - For Tests where the examinee is required to listen to audio prompts, but not record.
Record Audio - For tests that contain oral response items. This option will check the workstations microphone and speakers.
Play Audio/Video - For tests that contain video prompts. This option will check the browser’s ability to display video and play audio.
Record Audio/Video - For tests that contain video response items. This option will check the workstations webcam.
Test Time
Timers on the Test and Sections should be coordinated. For example, if you have a 1 section test with the following:
If Test Time = 30 minutes, and Section Time = 45 minutes; Then the Test will close on the examinee after 30 minutes
Unlimited - The test session will remain open until the examinee completes the exam and clicks "Finish Test".
OR the timers set on the individual Sections and/or Items has expired.Timed The test will end when the set time has expired regardless of where the test taker is in the test. To set a specific time limit, first select the "Timed" option, then set the number of minutes or seconds for your overall Test.
Total Replays on Test
Unlimited - Examinees can replay the audio prompts as many times as they like, provided limits have not been on the individual Section audio or the Item audio prompts. Click here for more information on Audio Replay Limits Help
Limited - Select the total number of times the test taker will be allowed click replay any of the media prompts on the Test.
For example, if Total Replay on Test = "Limited" and "5",
The test taker could replay one audio prompt 5 times, or
replay 5 audio prompts 1 time each, or
replay 1 audio prompt 3 times and another 2 times, etc.
Section Randomization
No Randomization - All Sections are delivered in the order they appear in the test builder.
Shuffle All - All Sections are delivered in a random order.
Shuffle Within Sets - Section Sets are presented in order. Randomization is within the Section sets. There are two further options for this selection:
All Sections - All sections are delivered, order of the Sections is random within the set groupings
Pick N - Only a specific number of Sections (N) are delivered, at random, from each Section set.
Find more information, Sets and Randomization Help is available here.
Progression
Forward Only - The Test taker can only move through the test in the order it is presented to them, using the Section/Item Arrows
At Will - Test taker can use the OWL Section Tabs or Arrows to complete their response Sections in any order they choose.
Please note: if "Require Answer" is set to yes, then the test taker must answer the current active question before they are able to navigate.
UI
Standard
Simple - With this feature OWL’s Test Taker interface will have larger controls for playing and recording audio.
When using this feature place NO content in the Section header.
This feature is for tests comprised of Oral Response and Directions Items only.
Level
This sets the scale for your Test. This information is not visible to the test taker.
None
Select from Drop Down - In most cases, this list is configured by your administrator with the levels that you typically use. If you wish to establish your own scale, ask you administrator to customize this list for your needs. Some examples of values that may appear in this field are:
ACTFL Level - Novice Low, Novice Mid, Novice High...
ILR (Interagency Language Roundtable) - 0, 0+, 1, 1+...
COE (Council of Europe) - A1, A2, B1, B2 ...
Rubric
A rubric added at the overall test level will supersede all scoring/ratings at the Section or Item level. For more information visit the Building Rubrics Help Pages .
None
Select from Drop Down -Rubrics you have built in OWL will appear in the drop down list here.
Static Feedback
For more information go to the Feedback Help Pages.
Nothing - OWL will display the default static feedback message to all test takers.
User Defined - You can enter a personalized end of test message that every examinees will see.
Flight Path
An OWL Flight Path is a form of Dynamic Feedback that may be applied to auto-scored tests. Visit the Building Flight Paths Help Page for more details.
None - If nothing is selected, OWL will display a default end of test message.
Select from Drop Down - Flight Paths you have built in OWL will appear in the drop down list here. Select the one that you would like to be applied.
Keywords
Blank - Keywords can be used like Tags for sorting and grouping your content in the OWL List Pages.
User Defined - Keywords can be used like Tags for sorting and grouping your content in the OWL List Pages. Enter any words that are relevant to your workflow.
OWL Defined - This field is also used to introduce new advanced features to the OWL TMS. Please see the Keyword Help Information.
Multistage Test
There are very specific rules for setting up this type of assessment. Please refer to the Multi-stage Adaptive Testing Help.
No - Testing will proceed in the expected fashion.
Yes - Use OWL"s multi-stage adaptive testing feature for this activity.
Require Answer (Override)
Setting this property at the Test Level will override any settings at the individual Item level.
Defer - The default behavior is to defer to the Require Answer settings on the individual Items.
No - The examinee can move on to another item without answering the current one.
Yes - Examinee is required to answer before they can navigate off the Item.
Items Per Page (Override)
The number of items per page that will be displayed on each Section Tab of the Test.
Defer - The default is for the items per page to be determined by the settings at the Section level
One - Select one to override any Section settings and have each item appear on its own tab.
All - For each section, all the items will appear on the same page. The test taker will be required to use the scroll bar to view any items that do not fit on the first screen of test.
Think Time (Override)
This is the amount of time the examinee will have to think before they begin recording their oral response. OWL will begin recording when the test taker presses the record button or automatically once the Think Time has expired. NOTE: Think Time overrides do not apply to Directions Items.
Defer - The default is for the think time to be determined by the setting at the Section or Item level.
Unlimited - The recorder will not begin until the examinee presses the record button. Setting the Think Time here applies to ALL questions on the Test and will override time set at the Section or Item Level.
Timed - You may set the same amount of think time for every item on the test here.
Response Time (Override)
Setting the Response Time here applies to ALL questions on the Test and will override settings at the Section or Item Level.
Defer - The response time is determined at the Section level.
Unlimited - Examinee to be able to continue recording until they click on the next item navigation.
Timed - You may set the same amount of response time for every item on the Test here.
Image
Popup
Test takers can enlarge image prompts by opening them in a new window. This can apply to Directions, Section Headers, and/or Item Image Prompts. Cannot be applied to multiple choice selection options.
No - Default
Yes - Test takers can enlarge your image prompts. See more details here.
Content Direction
Changes the way OWL Tester is displayed. More details on how to apply this feature are shown below.
Left To Right - default placement of image and text prompts consistent with left to right languages
Right To Left - adjust the placement of the prompts and selectors for use with right to left languages
Calculator Enabled
Loads a calculator add-on within OWL Tester. This setting is applied at the Test level and appears throughout the entire exam.
No - Default
Yes - Calculator Example
Scratchpad Enabled
Loads a scratch pad add-on within OWL Tester. This setting is applied at the Test level and appears throughout the entire exam.
No - Default
Yes - Scratchpad Example
2. Section Level Properties
Name
The Name of the Section is used to find your activity in the OWL TMS List Pages.
My Section - The OWL TMS automatically enters "My Section" for a new section's name.
User Defined - It is recommended that you change this so you can find your content in the OWL List Pages. You can also change this using the Name Field to the left of the control.
Title
The Title is displayed to your test takers in the upper margin of the testing window. Please note the amount of text displayed in the title is limited by each browser. Be sure to preview you test to ensure the title is not too long.
Section (SecNum) - The OWL TMS automatically enters "Section #".
User Defined - You can use this field to describe the section or give additional directions.
Section Time
See more information about timer behavior here
Unlimited - The section session will remain open until the examinee completes the items in the section and navigates forward to the next session.
Timed - Set a limit on the total amount of time allowed for the Section. The Section will end when this time has expired regardless of where the test taker is in the Section.
Auto Play Media
Yes - Media prompts in the Section header will automatically start when the Section is opened by the test taker.
No - he test taker is required to press the "Play" button on the screen to begin the hearing or viewing the media.
Replays
Click here for more information on Replay Limits Help
Limited = 0
Unlimited - The test taker can replay the audio prompt on the Section header as many times as they like, provided limits have not been on the Test.
Limited - user determined Select the total number of times the test taker will be allowed click replay on the Section's Audio prompt.
Replay Penalty Percentage
The percentage of points deducted from the Test Taker's score each time they replay the audio. This refers to replaying the audio on the Section's header and not the individual items.
0 – no points will be deducted.
User Defined - The percentage for deduction can be set by the user.
Rubric
A rubric added at the overall Section level will supersede all scoring/ratings at the Item level. Rubrics Help Pages .
None
Select from Drop Down - Rubrics you have built in OWL will appear in the drop down list here.
Item Randomization
Help with Reordering, Grouping, and Randomization
No Randomization - All Items with in the Section are delivered in build order
Shuffle All - All Items within the Section are delivered in a random order.
Shuffle Within Sets - Item Sets are presented in order. Randomization is within the Item sets. There are two further options for this selection:
All Items - All items are delivered, order of the items is random within the set groupings
Pick N - Only a specific number of Items (N) are delivered, at random, from each Item set.
Items Per Page
One - Select one to have each question appear on a separate tab below the section header. This is the required setting for oral response tests.
All - All the items will appear on the same page. The test taker will be required to use the scroll bar to view any items that do not fit on the first screen of test.
Progression
Forward Only - The Test taker can only move through the test in the order it is presented to them, using the Item Arrows
At Will - Test taker can use the Section tabs/arrows to complete their response Sections in any order they choose. If "Require Answer" is set to yes, then the test taker must answer the current question, before being able to navigate.
Keywords
Blank
User Defined - Keywords can be used like tags for sorting and grouping your content in the OWL List Pages
OWL Defined - This field is also used to introduce new advanced features to the OWL TMS. More help with OWL Keywords
Multistage Section
Most Sections are NOT multistage sections. There are very specific rules for setting up this type of assessment. Please refer to the Multi-stage Adaptive Testing Help.
No – Most activities are not multistage tests. You should leave this set to no.
Yes - Click Yes to indicate that you will be using OWL"s multi-stage adaptive testing feature for this activity.
Multistage Pass Threshold
The number of Items the examinee must answer correctly to pass the Section
3 - Default
User Defined - Enter the preferred threshold
Multistage Fail Threshold
The number of Items the examinee must answer incorrectly to fail the Section
3 - Default
User Defined Enter the preferred fail threshold
Think Time (Override)
Setting the Think Time here applies to ALL questions on the Section and will override time set at the Item Level. This is the amount of time the examinee will have to think before they respond to an Oral Response item. OWL will begin recording when the test taker presses the record button or automatically once the Think Time has expired.
Defer - Think time to be determined by the setting at the Item level.
Unlimited - The recorder will not begin until the examinee presses the record button.
Timed - Set the same amount of think time for every item on the Section here.
Response Time (Override)
Setting the Response Time here applies to ALL Item on the Section and will override settings at the Item Level.
Defer - The default behavior is for the response time to be determined by the property setting at the Item level.
Unlimited - Select unlimited if you want the examinee to be able to continue recording until they click on the next item navigation.
Timed - You may set the same amount of response time for every Item in the Section here.
Image
Popup*
Test takers can enlarge image prompts by opening them in a new window. This can apply to Directions, Section Headers, and/or Item Image Prompts. Cannot be applied to multiple choice selection options.
No - Default
Yes - Test takers can enlarge your image prompts. See more details here.
Content Direction *
Changes the way OWL Tester is displayed. More details on how to apply this feature are shown below.
Left To Right - default placement of image and text prompts consistent with left to right languages
Right To Left - adjust the placement of the prompts and selectors for use with right to left languages
*Prior to OWL v. 7.0, these features are enabled using the keywords function. Keywords Help
3. Item Properties
These are general property settings that apply to most OWL Item Types.
Detailed properties that are specific to only certain types of questions are defined in that question type’s help documentation.
Name
The Name of the Item is used to find your questions in the OWL TMS List Pages.
My [Item] - The OWL TMS automatically enters "My” plus the Item Type a new item’s name.
User Defined - It is recommended that you change your names so you may more more readily find your content in the OWL List Pages. You can also change this using the Name Field in the content builder.
Title
The Title is displayed to your test takers in the upper left margin of the testing window. Please note the amount of text displayed in the title is limited by each browser. Be sure to preview you test to ensure the title is not too long.
[Item Type] - The OWL TMS automatically enters the Item type in the Title position. (e.g., Multiple Choice).
User Defined - You can use this field to describe the content or give additional directions (e.g., Choose One).
Navigation Enabled
Yes - Allow the Test Taker to use the OWL Tester's navigation controls (arrows).
No - If Navigation is restricted the Test's timers will control the examinee's movement through the test.
Require Answer
Yes - The examinee cannot move forward until they have entered their response or the item timer runs out.
No - Allow the examinee to move off the item regardless of completion.
Practice
No - Item is included in the Test's scoring.
Yes - Practice items can be assigned points, however those points will not be added into the overall Test score.
Auto Play Media
Yes - An audio or video recording will automatically start when the examinee lands on the Item in tester.
No - The test taker is required to press the "Play" button on the screen to begin the hearing or viewing the media.
Nav During Auto Play
Yes - The examinee can use the tester's navigation while the media is playing. If Require Answer is set to use they must first provide an answer before moving on.
No - The examinee must listen/watch to the entire media prompt before moving on to the next test item. When using this feature, Auto Play Media must be set to "Yes."
Replays
Limited = 0 - The examinee will not be allowed to replay the Item's Audio prompt.
Limited = 1 - The examinee will be allowed to replay the Item's Audio prompt once.
Unlimited - Examinee can replay the audio prompt as many times as they like, provided limits are not set on the Test.
Replay Penalty Percentage
0 - Percentage of points deducted from the Test Taker's score each time they replay the audio on the individual item.
user defined - The percentage of item points that will be deducted if the examinee replays the audio.
Response Time
Unlimited - The Test will remain on the item until the examinee clicks on the next item control.
Timed = User Defined - The examinee will have this amount of time to enter their response before OWL Tester automatically advances to the next time The examinee can press the next control if they have completed their response and wish to move on.
Setting the Response Time on an item will apply to the particular item only.
If the Response Time is set at the Section or Test level, it will override any value set here.
Response Prompt
None - No beep will be heard.
Beep - An indicator will play after any audio prompts letting the examinee know the response timer has started.
Keywords
None
User Defined - Keywords can be used like tags for sorting and grouping your content in the OWL List Pages
OWL Defined - This field is also used to introduce new advanced features to the OWL TMS. More help with OWL Keywords
Category
Testing - Response to item will be included in the test scoring.
Survey - Response will be recorded, but no points will be assigned. Responses to items marked as survey can be reported on separately in OWL.
Level
None
Select from Drop Down List - In most cases, this menu is configured by your administrator with the levels that you typically use. Some examples of values that may appear in this field are:
ACTFL Level - Novice Low, Novice Mid, Novice High...
ILR (Interagency Language Roundtable) - 0, 0+, 1, 1+...
COE (Council of Europe) - A1, A2, B1, B2 ...
Your own - If you wish to establish your own scale, please contact the OWL Support Team
Rubric
None - Do not attach a rubric if the item will be auto-rated by OWL.
Select from Drop Down List - Rubrics you have built in OWL will appear in the drop down list.
Image
Popup *
Test takers can enlarge image prompts by opening them in a new window. This can apply to Directions, Section Headers, and/or Item Image Prompts. Cannot be applied to multiple choice selection options.
No - Default
Yes - Test takers can enlarge your image prompts. See more details here.
Content Direction *
Changes the way OWL Tester is displayed. More details on how to apply this feature are shown below.
Left To Right - default placement of image and text prompts consistent with left to right languages
Right To Left - adjust the placement of the prompts and selectors for use with right to left languages
*Prior to OWL v. 7.0, these features are enabled using the keywords function. Keywords Help
OWL Defined Keywords
The Keyword field may be used to enter OWL Defined Keywords. These are new or advanced features that have been added to the OWL TMS, but may not yet be available in the building user interface.
Item Score Aggregation - \sys:item_score_aggregation=AVG\
Screen Wide Media - \sys:image_width_100\
Custom Image Scaling - \sys:media_dimensions=wwwpx*hhhpx\
Multiple Choice Scoring Examples - \sys:item_score_weight_floor=none\
Strict Mode - \sys:audio_replay_strict_mode=yes\
Math Rendering
This setting ensures that math notations are interpreted properly by the test taker's browser.
Application:
Go to the Properties Editor on the Test/Section/Item
Set Mathjax Rendering = Enabled or
Mathjax Rendering = Enabled with $ delimiter
(This option is for users whose math markup language requires the dollar sign ($) as a delimiter.)Open the text editor of your Item
Click on the HTML Editor button at the bottom of the window.
Enter your math markup
ASCII Math equations inside of backticks (`).
For Help with ASCII Math, go to http://asciimath.org/MathML equations should be entered inside of <math> </math> tags.
NOTE: MathML is not the preferred choice for implementing this feature. There are known issues with the way MathML is interpreted when using the OWL Test Builder to edit/change existing items.LaTeX equations should be written in double dollar signs ($$).
NOTE: The keyword \sys:typesetting=mathjax$\ will enable single $ use with LaTeX.
Content Direction = Right-to-Left
Application
Set the appropriate Properties Control Content Direction = “Right to Left”
The Content Direction setting only applies to the part of the test where you have set the properties.
Test Level Property = Test Directions Page
Section Level Property = Section Header Text Prompt
Individual Item Level Property = Applies to the Specific Item on which it is set
For OWL Tester to have the correct content directions (i.e., radio buttons on the right) you need to set the Content Direction for EVERY item individually.
You can set the properties of many sections or items at once by using the Bulk Property Updater.
This image shows how OWL Test is displayed using left to right versus right to left content directions. Please note that the numbers on the property controls correspond to the region of OWL Tester that is displayed.
Calculator and Scratchpad
This feature allows examinees to access a calculator and/or scratchpad within the OWL Tester.
Application
This is an addition to the Tester UI that can only be applied at the overall test level.
Open the Properties Editor of the desired Test.
Set Test Properties Control (learn more)
Calculator Enabled = “Yes”
Scratchpad Enabled = “Yes”
Audio Player Strict Mode
\sys:audio_replay_strict_mode=yes\
Removes the stop button and pause button from the audio player
Requires the test taker to replay the prompt in its entirety before proceeding with the testing.
Applies to Sections and Item audio prompts.
This setting is recommended with the following settings:
Auto Play Media = No, Replays = No, Timers = No
To use this feature type the following into the Keywords field for the Test/Section/Item properties: \sys:audio_replay_strict_mode=yes\
To toggle this feature off for an individual element of the Test, type the following modified keyword into the properties editor for that specific element: \sys:audio_replay_strict_mode=no\
1. Test Level Properties - Will apply to all Test, Section and Individual Item Audio prompt replays
2. Section Properties - Will apply to the replays for Section Header audio prompt and the audio prompts on all Items within that Section
3. Individual Item - Will only apply to the replaying of the audio for that specific Item
More details can be found here: [OWL Help | Audio Replay Settings]
EVEN MORE details on audio player behavior can be found here: [Audio Player Appearance]
Multi-Stage Adaptive Testing
Section level adaptive algorithm to achieve a proficiency level for the examinee.
Multistage Illustrations
The multistage adaptive testing procedure available in OWL is a variation meets the needs of the majority of users who utilize this specialized testing technique. The OWL Test Management System utilizes a Section level based adaptive algorithm to achieve a proficiency level for the examinee through Multistage Adaptive Testing.
Sections are presented at varying levels of difficulty based upon examinee performance. The examinee's achievement level is computed as the average of the levels for the two highest-level sections that the examinee passed (Lp1 and Lp2). Zeros are substituted for either or both of these levels if the examinee passed fewer than two sections.
Performance Level Achieved = (Lp 1 + Lp 2) / 2
Rules for Multistage Adaptive Tests
Test must be organized into at least 2 Sets of Sections
1 Section Set for each performance level
Each Set must contain 2 interchangeable Sections
(i.e., items of the same: number, type and difficulty level)ALL Items must be Auto-scored
Minimum Items on the section is: (pass threshold) + (fail thresh hold) - 1
NO Partial Credit Items may be used
Items must be scored as completely right or completely wrong.Testing must be Forward Only
The Assignment for the Test should be set to
"Show Instant Test Results" = Yes
"Show Instant Item Results" = No
How to Build a Multistage Test
Use the reordering control at the Test level
Group sections of the same level together
3. Set the following Test Properties:
Multistage Test = Yes
Section Randomization = No Randomization or Shuffle Within Sets
Progression = Forward Only
Flight Path = User Determined
4. Click the Section Properties Control and set the following:
Multistage Section = Yes*
Multistage Pass Threshold = User Determined
Multistage Fail Threshold = User Determined
Item Randomization = No Randomization or Shuffle All
Items per Page = 1
Progression = Forward Only
* If you want a certain section to be presented to all examinees regardless of their performance level, set Multistage Section = No.
The concept of “Score” is not relevant in the Multistage Adaptive Testing process, so there is no need to adjust the points editor.
Feedback for Multistage Tests
Standard Feedback
If you do not attach a Flight Path to the Test the examinee will receive a message like this at the end of their test.
Customized Feedback
To provide custom feedback based on examinee performance, you can attach an OWL Flight Path to a test. Below is an example of customized dynamic feedback that can be created for a multistage adaptive test.
Score Type = Points
Score Thresholds are the possible levels of achievement {0.0, 0.5, 1.0, 1.5, 2.0, 2.5, 3.0 ...}