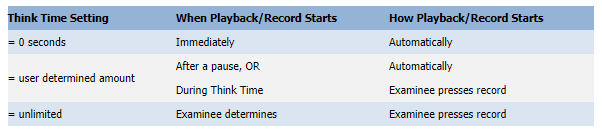ADMIN | BUILDING | TESTING | ASSESSMENT | REPORTING | TOOLS | ARCHIVES | SYSTEM
Building Submenus >> TEST | ITEMS | MEDIA | MESSAGE TEMPLATES | DYNAMIC FEEDBACK | CERTIFICATES | RUBRICS | USAGE | SHARED
Item Building Help Page
NEVER put the SAME (tracking #) Item on a Test more than once.
If you need to ask the same question twice, use the original item and a copy.
When copying and pasting from another program always PASTE AS PLAIN TEXT.
Building Items Overview
Items will appear in the appropriate Item List Page whether you create them individually
or create them while you are building a Test or a Section.
Building Items from the Section or Test Builder
Select the Properties editor control for the Section
At the Bottom of the Section Property Editor, select the Type of Item and the Number
Click the New button
To add an Item you previously created click Existing and select the Item from the list.
Building Items Individually
Select Building >> Items, then use the sub-menu to select the Item Type
When the List Page appears, click the Create Button
If you need to Edit an existing item, click on the pencil
To view the item in tester, use the Preview control
To copy or delete items, select them with the checkbox(es), then click on the Copy or Delete button.
Multiple Choice Items
The test taker is asked to respond by selecting the correct answer(s) from several options.
If there is only one correct answer, the student will be presented radio buttons.
If there is more than one correct answer, the examinee will be presented with check boxes.
See Samples and Learn How to Build Multiple Choice Items
TIP: For faster test building, always type the correct option in the first position; then set shuffle options
Learn how to build online build multiple choice items and view sample items.
Single Select (00:06)
Pictures on Options (00:09)
Multiple Select (00:11)
Partial Credit (00:14)
Likert Scale (00:16)
True/False (00:19)
Yes/No (00:22)
Check All That Apply (00:25)
Math Rendering (00:28)
Listening (00:30)
Listening to Reading (00:33)
Right to Left (00:36)
Required Consent (00:39)
Reading Section (00:41)
Even More Samples:
Multiple Choice Item-Specific Property Settings
Layout
Horizontal - Display the multiple choice options side by side.
Vertical - Display the multiple choice options in a list format.
Shuffle Options
No - Options will always be presented in the same order.
Yes - Set this field to determine if the response options will be shuffled each time the question is presented to a new examinee. Using this feature can improve testing integrity. Do not number or letter your options if you plan to use this feature.
Partial Credit
No - The entire points value of the item is awarded for the correct response.
Yes - Examinee may receive part of the possible points available on the item.
NOTE: Default settings are underlined.
Allow Negative Scoring
No - The entire points value of the item is awarded for the correct response.
Yes - Use this setting to create items that include a penalty for guessing. (Learn more)
Multiple Choice Option-Specific Property Settings
Correct
Yes - Click yes to indicate that this is the correct option. In the test builder the first option is automatically marked as the correct one.
No - An incorrect or distracting option
Checked & Correct Weight: 1.00
Checked & Incorrect Weight: -1.00
Unchecked & Correct Weight: 0.00
Prompt
User Defined - The text entered in the option's text prompt will appear here.
These fields allow the user to manipulate the scoring of multiple choice questions. In most cases their default settings will be appropriate and should NOT be adjusted.
Multiple Choice Scoring Variations
OWL offers many possibilities for scoring multiple choice questions. This is accomplished by adjusting the weightings on the multiple choice options. The default state is for the test taker to receive all the item points for a correct response and no points if an incorrect option is selected.
Default Settings | Single Select, All or Nothing
Radio buttons
Partial credit = No
Example 2: Single Select, Partial Credit
Radio buttons
Partial credit = Yes
Example 3: Multi-select, All or Nothing
Check boxes
Partial credit = No
Example 4: Single select, Penalty for Guessing
Radio buttons
Partial credit = No
Allow Negative Scoring = Yes
Note: in this example the penalty for guessing the wrong answer is 1/2 the item's total points.
Example 5: 2-Part Question
To create a 2-part question where the test taker must answer both parts of the question correctly to receive any credit:
Create a Section with 2 items using the default scoring options provided in Example 1 above.
Keyword Required in the Section properties: \sys:item_score_aggregation=MIN\
Open the Points Editor
Turn Auto Propagation to Off
Set the points on the Section and on each of its constituent Items to the same value
Drop Down Items
A completion task requiring the examinee to select a response from lists within the prompt.
There can be more than one drop down list in a single OWL Item.
Each Drop Down List can have it’s own score.
Building Drop Down Items
Learn how to build OWL Drop Down items.
Drop Down List-Specific Property Settings
Shuffle
Yes - The order of the list items will be presented in a random order for each examinee.
No - The list items will be presented to the examinee in the order they appear in the builder.
Weight
1.00 - Each item will have an equal share of the items total points.
User Determined - Enter the value of the drop down list relative to the other lists within the item (see scoring examples below).
Prompt
Select
User Determined - Select what the examinee sees on the drop down list before they respond.
List Items
User Determined - Enter the answer and the distractors in the fields provided.
Click the add button to include addition distractors.
Click the “x” to show fewer list items.
By default the word used to create the list is marked as the correct response. Use the check boxes to indicate an alternative correct answer.
NOTE: Default settings are underlined.
Drop Down List Scoring
The default behavior is for the points on a drop down item to be distributed evenly among the drop down lists.
The point distribution can be changed, by adjusting the individual drop down list's weight.
Example 1: (default behavior)
15 point item, 2 drop down lists of equal weights
List 1: weight = 1.00, points value = 7.5
List 2: weight = 1.00, points value = 7.5
Example 2:
15 point item, list 1 is worth twice list 2
List 1: weight = 2.0, point value = 10
List 2: weight = 1.0, point value = 5
Jumble Items
A Jumble is a test item type that evaluates an examinee's knowledge of order.
The parts to be ordered are referred to as Elements.
The test taker must drag and drop the elements into the proper position.
Elements can be words, phrases or pictures.
Specific elements can be "anchored" (i.e., always presented in the proper place).
Some examples are: Ordered Lists, Scrambled Sentences, Matching Items, Process Flows, and Rebus Puzzles.
See Samples and Learn How to Build OWL Jumble Items
Learn how to build OWL Jumble items.
Jumble Element Property Settings
The properties editor is launched by clicking on the control on the element.
Anchor
No - The list items will be presented to the examinee in the order they appear in the builder.
Yes - Click yes to anchor the position of the element relative to the other floating elements in the test taker's display.
Prompt
User Determined - The text entered in the element's text prompt will appear here.
NOTE: Default settings are underlined.
Short Answer
A Short Answer Item requires the examinee to respond by providing a typed response in a text field.
OWL Short Answer items can be auto-rated or assessed by a human rater.
Students can respond using a virtual keyboard located in the top-right corner of OWL Tester.
Building Short Answer Items
Short Answer-Specific Property Settings
IMPORTANT:
Enter one correct answer per line.
Correct Answers
Null - Leave this field empty if the answers to the short answer question will be assessed by a human rater.
User Defined - This field is used when the item will be auto-rated by OWL. Enter all acceptable responses to the question.
Example: The number two might have the following acceptable answers: 2, ii, two.
Case Sensitive Rating
Yes - The examinee must enter the response with the capitalization as it appears in the Correct Answers field in order for the auto-rater to score the item as correct.
No - The auto-rater will accept a test taker's response regardless of capitalization.
Example: An item with a correct answer of "one" will be scored as correct if the test taker enters any variation such as: one, One, ONE, oNE, etc..
NOTE: Default settings are underlined.
Cloze
A completion task that requires the examinee to provide a typed response.
One or more text fields (referred to as gaps) usually interstitial to a passage of text.
Scoring: the item’s points are distributed equally among the item's gaps.
The Test Taker receives a portion of the points for each correctly completed gap
Item Score = Total Item Points x (Number of Completed Gaps ÷ Total Number of Gaps)
Building Cloze Items
IMPORTANT
Never copy a Cloze gap when building your items.
Each gap must be created individually by clicking the Create Gap button.
Cloze-Specific Property Settings
Case Sensitive Rating
Yes - The examinee must enter the response with the capitalization as it appears in the Correct Answers field in order for the auto-rater to score the item as correct.
No - The auto-rater will accept a test taker's response regardless of capitalization.
Example: An item with a correct answer of "one" will be scored as correct if the test taker enters any variation such as: one, One, ONE, oNE, etc..
Cloze Gap Settings
Examinee Prompt
Blank - The gap will appear as an empty field for the test taker to complete.
User determined - Enter a hint or suggestion to prompt the test taker’s response.
Correct Answers
The word you selected to create the gap will be the first correct answer.
Enter each additional acceptable response to the question.
Enter one response per line.
NOTE: Default settings are underlined.
Directions
Directions Items require no input from the Test Taker.
Directions Items can be placed throughout a Test to convey information to the test taker.
To start building a Directions Item, use one of the two methods shown above.
Method 1: Go to the Sections Property control when you are in the Test Section Builder
Method 2: Go to Building Menu > Items > Directions then click Create
Behavior of Timers on Directions Items
Think Time (overrides) DO NOT apply to Directions Items
Response Time does NOT apply to directions items.
Directions Items can only have a Think Time.
For Directions Items with Audio Files on them:
Auto Play Media = yes
Think timer will begin when the audio prompt finishes.
Auto Play media = no
Think timer begins immediately.
Think timer does NOT pause during the playing of the media prompt.
If Think Time expires, OWL Tester will automatically advance regardless of if the audio prompt has finished playing.
Replays = unlimited or Replays > 0
Think timer does NOT pause during the replaying of the media prompt.
If think timer expires, OWL Tester will automatically advance regardless of if the audio prompt has finished playing.
CAUTION
Be sure that the Think Time on your Directions Item is long enough to allow your examinee to hear the entire audio prompt on play or replay. OWL Tester will advance to the next item when the Think Time expires, even if the audio file is still playing/replaying.
Essay
Essay Items require the examinee to respond by providing a typed response in a text field.
OWL Essay items must be scored by a human rater.
Examinees can respond using a virtual keyboard.
The word count will be displayed for the examinee.
Building Essay Questions
Translation
Examinee responds by providing a typed response in a text field.
A passage is given on the left, a text entry box provided on the the right.
A virtual keyboard is available to respondents at the top right of the screen.
OWL Translation items must be scored by a human rater.
The word count will be displayed for the examinee.
Building Translation Items
Interview
Interview Items are Assigned to a Test Taker, but must be launched by an OWL Interviewer.
Important read more Information on Performing OWL Interviews.
Building Interview Items
To start building an Interview Item, use one of these two methods.
Method 1: Go to Building Menu > Items > Interview then click Create
Method 2: Go to the Sections Property control (see 2 below) when you are in the Test Builder (or Section Builder)
Interview items can include Text and/or Media prompts.
Assign a Rubric to the Interview using the property editor.
File Response
Evaluate Real World Tasks with OWL File Response Items
Don't just ask students to answer questions or describe a process, have them show you what they can do. When you include a file response item on your OWL online test, your test takers can upload a file along with their response. Complete a spreadsheet, fill in a form, provide a work sample, complete a programming task, submit a portfolio or project, provide a handwriting sample -- these are just a few ways you can put the OWL File Response Item to work for you.
Requires examinee to upload a file
Files can be viewed from the OWL Rater Module.
Uploads can be accessed by an Assignment Owner, Administrator or Rater.
File Upload Items must be reviewed and rated by a person.
Only ONE file can be uploaded to respond to an Item.
The maximum file size upload is 50 MB.
File Folders cannot be uploaded.
Building File Response Items
Oral Response
The test taker responds by speaking into their device’s microphone.
The items are scored by a human rater usually using a rubric.
These items usually have a set think time and response time.
IMPORTANT
The Section property display setting for Oral Response items MUST be One Item Per Page
See Samples and Learn How to Build Oral Response Items
Oral Response-specific Properties
Think Time
Timed = 60 seconds - OWL will begin recording when the test taker presses the record button OR automatically once the Think Time of 60 seconds has expired.
Timed = User Defined - The test builder can select the amount of time that will count down before the recording will begin.
Unlimited - The amount of time the test taker will have to think before he or she responds. OWL will not begin recording until the examinee presses the record button.
Response Prompt
Beep - Select for an indicator to play after the think time has expired letting the examinee know it is time to respond.
None - No beep will be heard.
Response Playback
No - Oral response recorder does not include a playback option.
Yes - Examinee can check their recorded answers before moving onto the next item. If they are not satisfied with their response, the test taker can record a new response. In OWL Tester, a green play arrow is added to the audio recorder.
Set Item Properties Control Response Playback = “Yes”
Synced Playback/Record Enabled
No - default
Yes - The examinee can watch a video or listen to audio and at the same time record an audio or video response in OWL. See more details here.
NOTE: Default settings are underlined.
Order of Events
(Items per page = "1", Autoplay Media = "Yes")
1. Section User Language Audio prompt plays
2. Section Target Language Audio prompt plays
3. Item User Language Audio prompt plays
4. Item Target Language Audio prompt plays
5. Think Timer counts down
6. Beep sounds
7. Recorder starts automatically
(unless the examinee has started recording during step 5)
8. Response Timer counts down
9. Examinee is automatically be moved to the next item
(unless they click the Next button before response time expires in step 8)
Simplified Tester Interface
OWL Tester interface will have larger controls for playing and recording audio.
When using this feature place NO content in the Section header
This feature is for tests comprised of Oral Response and Directions Items only.
Set Test Properties Control UI = “Simple”
Sync Playback/Record
The examinee can watch a video or listen to audio and at the same time record an audio or video response in OWL.
Set the following in the Item's Property Editor:
Auto Play Media = Yes
Nav During Auto Play = No (2)
Set Test Properties Control Synced Playback/Record Enabled = “Yes”
Response Time - Unlimited
Think Time = see chart below (4)
NOTES:
Please note that if your video contains sound, it will be captured along with the test takers recorded oral response. Therefore, the test taker will be required to wear a headset.
In the unlikely even that you want your student to be able to move off the oral response item before the media has completed playing, set the properties for Nav During Auto Play = Yes and Navigation Enabled = Yes.
The test will automatically advance to the next item upon completion of the media, if you want to allow your test taker extra time to complete their response, record some blank space at the end of the audio or video.
In all cases, the media playback and oral response recorder will start simultaneously.
More Resources
Target Language Audio - Allows you to use one test to evaluate Multiple Languages.
Behavior for Assignments set to "Allow Resume"
Upon resume, test takers will need to perform another device check.
Test taker will be put into the test on the item they were on when they exited.
Test and/or Section Timers will resume with the amount of time that was remaining when the test taker exited.
Any prompts will replay.
Think timer on the individual item will be reset.
Response timer on the individual item will be reset to the full amount.
Video Response
Video Response Items require the examinee to record a brief video.
Uses webcam to record response
Each video can be no more than 5 minutes long
Can have a Think Time and a Response Time
Must be scored by a person
IMPORTANT
Section property display setting for Video Response items MUST be One Item Per Page.
Building Video Response Items
Learn how to add Video Response Items to your OWL online examinations. Your examinees will be asked to record a brief video in response to your question [Transcript]
Video Response-Specific Properties
Synced Playback/Record Enabled
No - default
Yes - The examinee can watch a video or listen to audio and at the same time record an audio or video response in OWL. See more details here.